BLOQUEO VENTANAS EMERGENTES Y POP UP’S
¿Te aparece un mensaje de bloqueo de pop up’s o ventanas emergentes al acceder al contenido?
Si al intentar acceder al contenido aparece algún mensaje de bloqueo de pop up’s o ventanas emergentes, es posible que tengas que activar los permisos necesarios para hacer el curso. Para confirmar que éste es el motivo por el que no puedes visualizar el curso, es recomendable que hagas la comprobación del equipo, según te indicamos en la FAQ 0002.
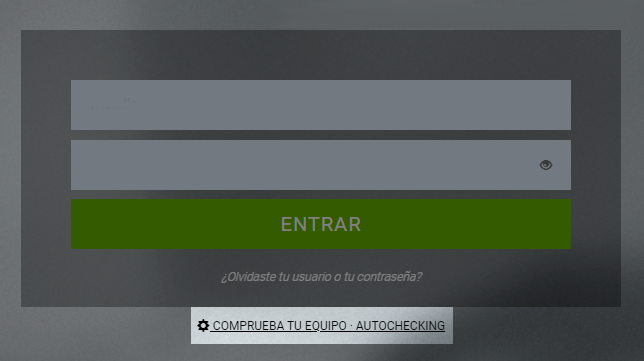
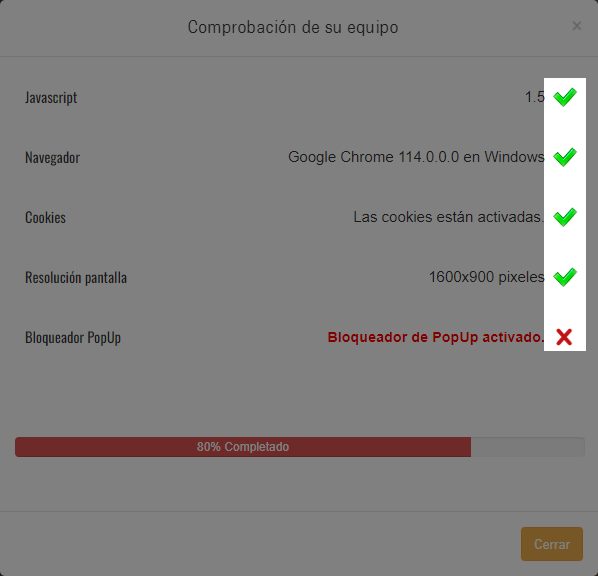
En caso de que tengas el bloqueador de pop up’s activado, haz clic sobre uno de los siguientes puntos y te indicaremos la forma de desactivarlo:
- Estoy haciendo el curso desde Google Chrome.
- Estoy haciendo el curso desde Mozilla Firefox.
- Estoy haciendo el curso desde Microsoft Edge.
- Estoy haciendo el curso desde Safari.
- Estoy haciendo el curso desde un móvil o tablet.
INSTRUCCIONES PARA ORDENADORES Y PORTÁTILES
1. Chrome
Después de hacer el autochecking, es muy probable que te haya aparecido el siguiente mensaje en la barra de direcciones.
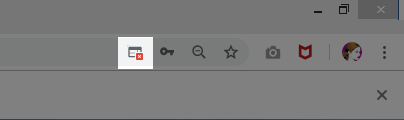
Si te aparece el icono, haz clic sobre él y después sobre “Permitir siempre ventanas emergentes”. Para finalizar, haz clic sobre Listo y pulsa la tecla F5 para actualizar.
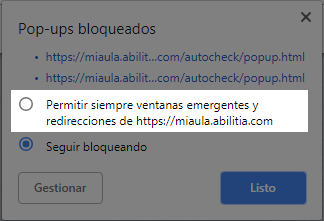
Si no te aparece el icono, debes seguir estos pasos:
1.- En la esquina superior derecha, haz clic en Más.
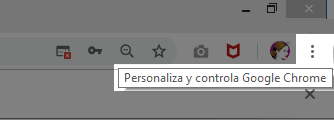
2.- Haz clic en Configuración.
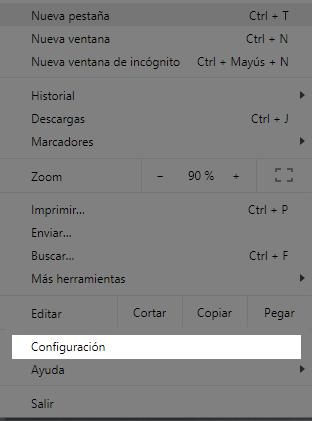
3.- En la parte inferior, haz clic en Configuración Avanzada.
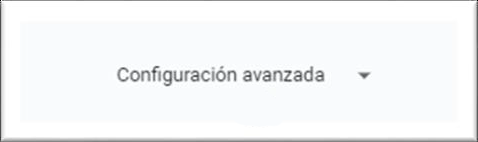
4.- En la sección «Privacidad y seguridad», haz clic en Configuración de contenido.

5.- Haz clic en Ventanas emergentes y redirecciones.

6.- En la parte superior, selecciona la opción Permitido.

2. Mozilla Firefox
Después de hacer el autochecking, es muy probable que te aparezca el siguiente mensaje en la barra de direcciones.

Si te aparece el icono, haz clic sobre él y después sobre “Permitir siempre ventanas emergentes…”, para finalizar pulsa la tecla F5 para actualizar los ajustes.

Si no te aparece el icono, debes seguir estos pasos:
1.- haz clic en el botón Menú.
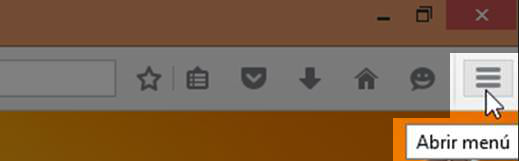
2.- Elige Opciones.
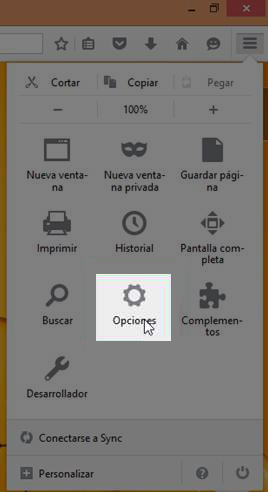
3.- Seleccionar el panel de Contenido.
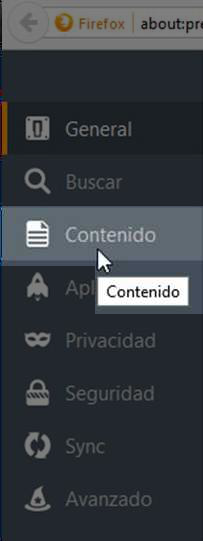
4.- Desmarca la casilla que se encuentra junto a Bloquear ventanas emergentes.
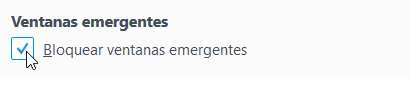
5.- Debe quedar de la siguiente manera.
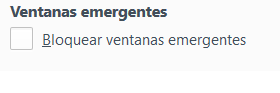
3. Microsoft Edge
1.- Selecciona Configuración y más y después pulsa sobre Configuración:
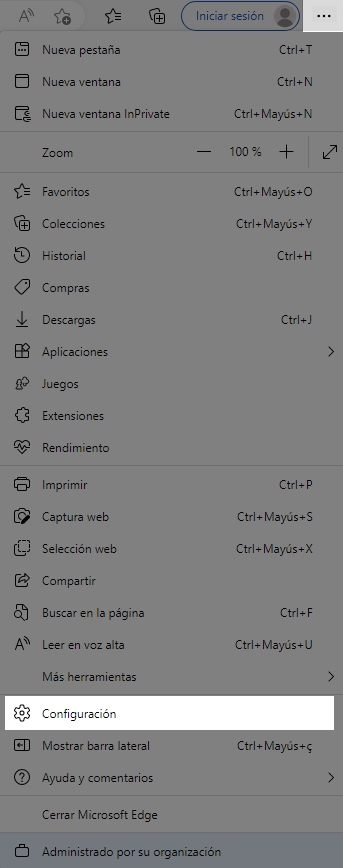
2.- Pulsa sobre Cookies y permisos del sitio y, una vez dentro busca la opción Elementos emergentes y redireccionamientos:
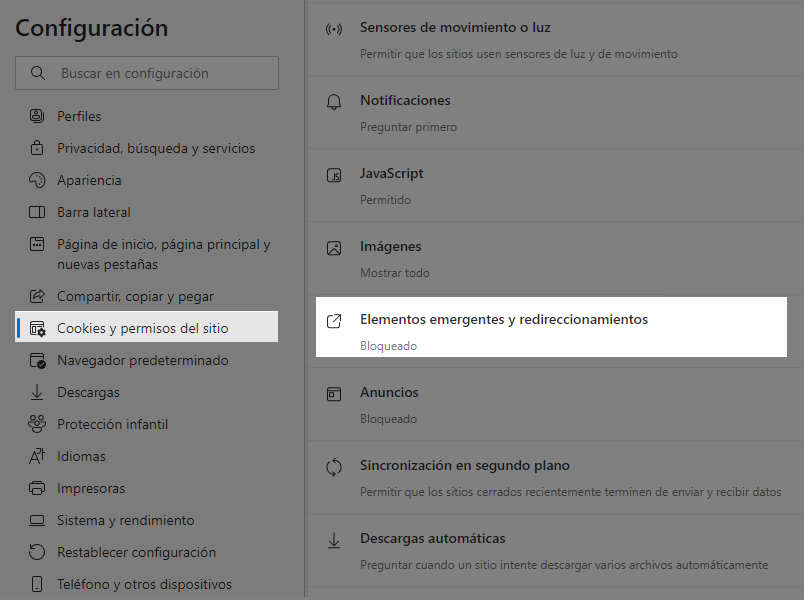
3.- Por último, debemos desactivar la opción de bloqueo:


4. Safari
1.- Abre Safari.
2.- Haz clic en Safari en la parte superior izquierda. En el menú desplegable, haz clic en Preferencias.
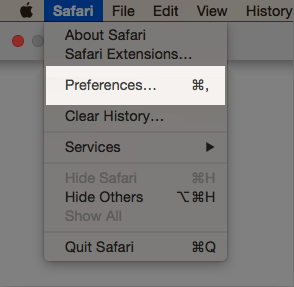
3.- En la barra de herramientas de la parte superior, haz clic en la pestaña Sitios web. En el lado izquierdo, haz clic en ventanas emergentes. Verás los sitios web por los que estás navegando en Sitios web actualmente abiertos en el lado derecho. Haz clic en las flechas azules junto a Bloquear y notificar. Selecciona permitir.
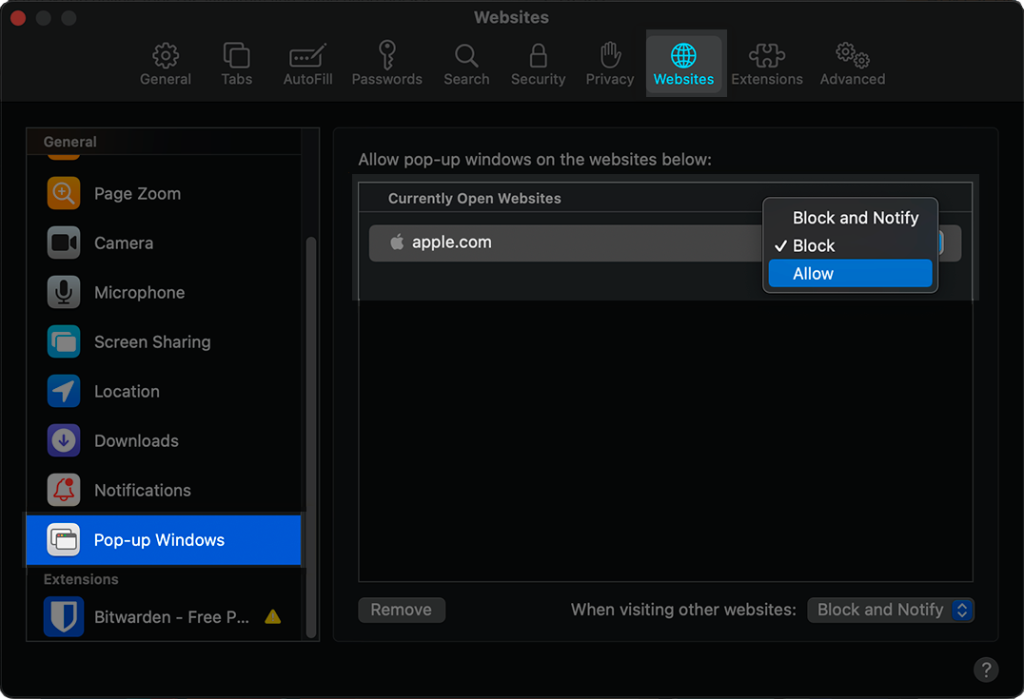
INSTRUCCIONES PARA MÓVIL O TABLET
Chrome
Android
1. – En tu teléfono o Tablet Android, abre la aplicación Chrome.
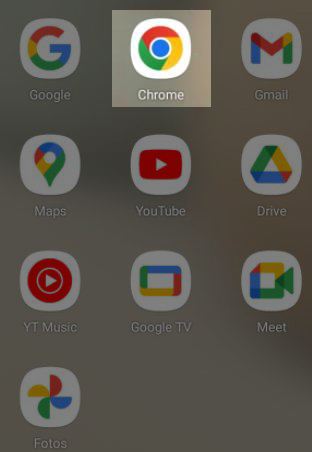
2. – A la derecha de la barra de direcciones, toca Más ![]() , Configuración.
, Configuración.
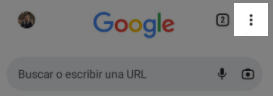
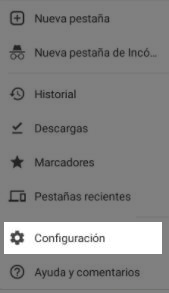
3. – Toca Configuración del sitio después, Ventanas emergentes y redirecciones.
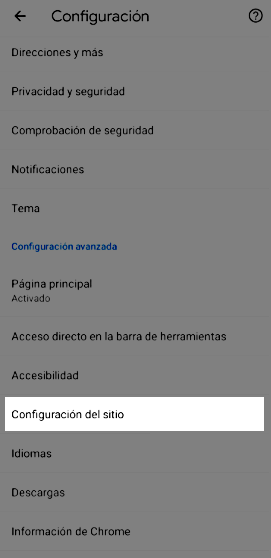
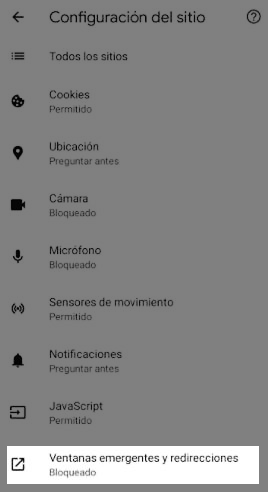
4. – Desactiva Ventanas emergentes y redirecciones.

iPhone y iPad
1. – En tu iPhone o iPad, abre la aplicación Chrome.
2. – Toca Más ![]() > Configuración.
> Configuración.
3. – Toca Configuración de contenido > Bloquear pop up’s.
4. – Activa la opción Desbloquear pop up’s.
Safari
iPhone y iPad
1.- Abre Ajustes y pulsa Safari.
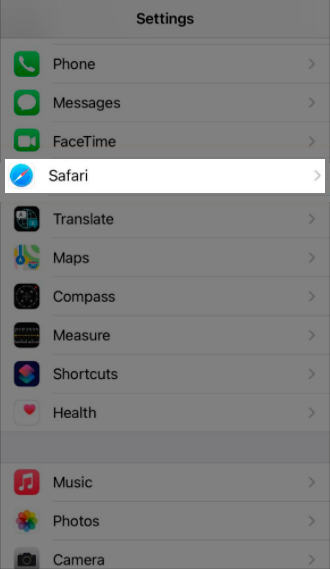
2.- Junto a Bloquear ventanas emergentes, desactiva el botón.
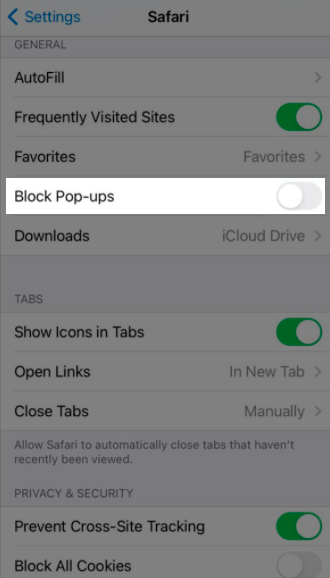
Mozilla Firefox
Android
1. – Haz clic en el botón de menú y selecciona Ajustes.
2. – Selecciona el panel Privacidad y Seguridad.
3. – Debajo de la sección Permisos, desmarca la casilla que se encuentra junto a Bloquear ventanas emergentes.
iPhone y iPad
1. – Abre el Firefox aplicación en iPhone o iPad.
2. – Toca el botón del menú en la parte inferior.
3. – Cambia la configuración deslizando hacia la izquierda.
4. – Desactiva la opción para permitir las ventanas emergentes.
Microsoft Edge
Android
1. – Una vez en Microsoft Edge, toca los tres puntos horizontales en la parte inferior de la página.
2. – Toca el botón Configuración a la derecha.
3. – En el menú Configuración, toca la opción Privacidad y seguridad en la parte superior de la página.
4. – En el menú Privacidad y seguridad, toca Bloquear ventanas emergentes.
5. – Cambia la opción Bloquear ventanas emergentes para desactivar el bloqueador de ventanas emergentes de Microsoft Edge.
6. – Regresa a la página web que te estaba dando problemas y haz clic en cualquier ventana emergente legítima que aparezca.
7. – Una vez llegas al paso 6, repite los pasos 1 a 5 para volver a habilitar el bloqueador de elementos emergentes de Microsoft Edge.
IPhone y IPad
1. – Abre la aplicación de Edge en su iPhone o iPad.
2. – Toca el botón del menú en la parte inferior.
3. – Cambia la configuración deslizando hacia la izquierda.
4. – Desactiva la opción para permitir las ventanas emergentes.
Bloqueo de ventanas emergentes y pop up’s